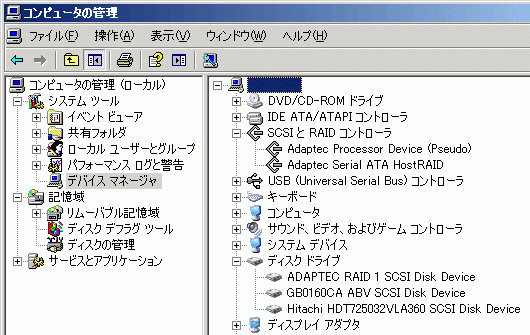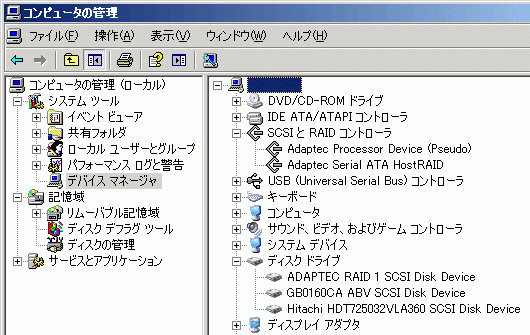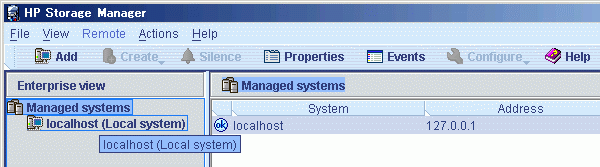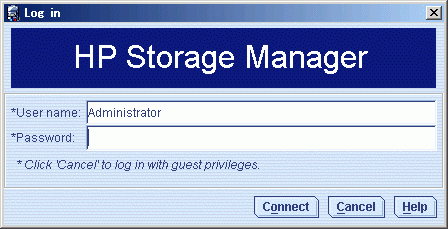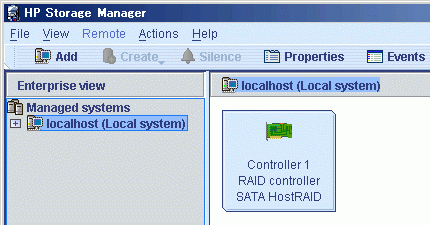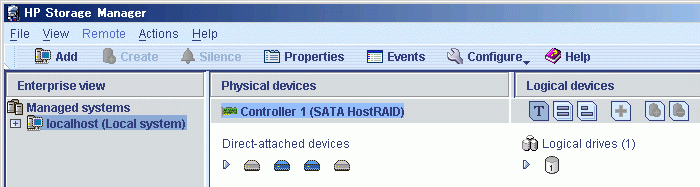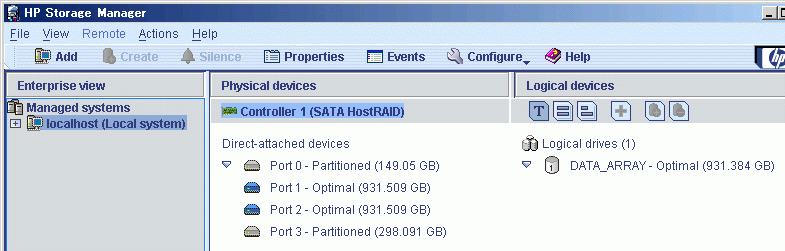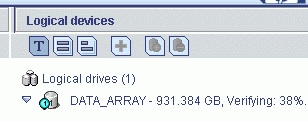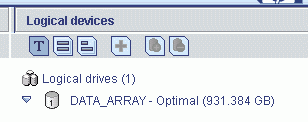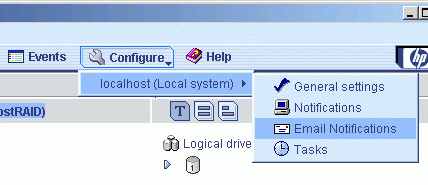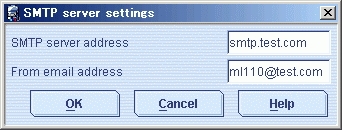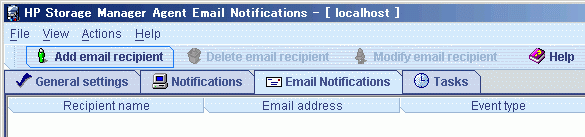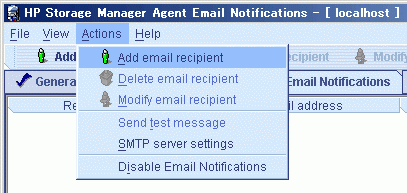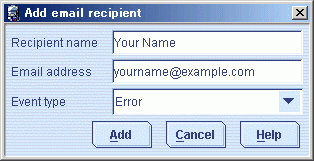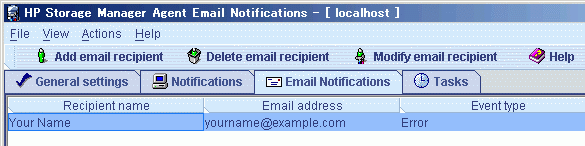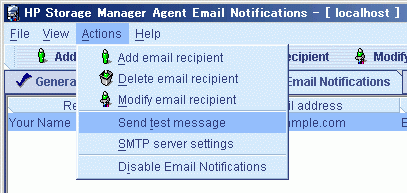ML110 G5とWindows Server 2003でオンボードRAIDを管理する方法
初出:2008/11/27
■ RAID管理ツールの必要性
hp ML110 G5にはオンボードSATA RAIDコントローラが搭載されている。これを使用してRAID1を設定し、Windows Server 2003をインストールしたとしよう。しかし「これでRAID1が動いてるから安心だ」と考えるのは早計である。RAIDを組む目的は「ディスクが1つ故障しても、もうひとつ生きてるからとりあえず安心」というものだ。では、あなたは“故障した”という状態をどうやって知ることができるのだろうか。OSをインストールしただけでは、それを察知する機能は存在しない。つまり、ディスクが故障しているのにそれに気づかず、「RAID1を組んでるから安心」と思い込んで放置した事態になりかねないのである。これではRAIDを組んだ意味が半減してしまう。
そこで、RAID管理ツールが必要となる。ML110G5には「hp Storage Manager」というソフトが付属しており、これをインストールすることでRAIDの状態を管理したり、故障を確認できる。最も重要なのは、エラーになるとメールで通知してくれる機能である。これによりディスク故障などをメールですぐに察知することができるようになる。RAIDを使うなら不可欠なツールと言えよう。
■ 事前準備
まだRAIDの設定やOSのインストールを行っていない場合は、hpのサイトに手順が書いてあるので、その通りに進めていけば問題ない。
Windows2003R2 Standard SP2付 マニュアルインストール手順 (内蔵SATA RAID)
RAIDドライバは、Windows Server 2003のCD-ROM内に入っているものが自動で使われるので、別途用意する必要はない。
インストールが完了した直後の状態でデバイスマネージャを確認すると、オンボードRAIDチップは「Adaptec Serial ATA HostRAID」と認識されている。また、RAIDハードディスクは「ADAPTEC RAID 1 SCSI Disk Device」と認識されている。
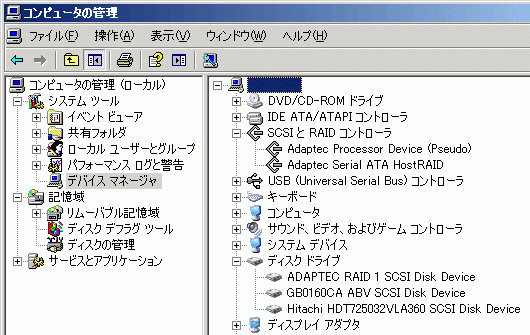
※ちなみに「Adaptec HostRAID」はソフトウェアRAIDである。つまりRAIDドライバがCPUパワーやメモリを使ってソフトウェア的にRAID機能を提供する。オンボードにRAIDチップが載っているからといって、ハードウェアRAIDではない。ハードウェアRAID用のボードは数万円もする高価なものである。ちまたで売っている数千円の安価なRAIDボードも全部ソフトウェアRAIDである。
■ HP Storage Managerのインストール
<手順>
- hpサイトから「HP内蔵 G5 SATA RAIDコントローラ マネージャ for Windows Server 2003」をダウンロードする。
- ファイルを実行してインストーラーを起動する。
- ウィザードに従い、インストールを行う。特に設定するところはなく、「次へ」ボタンを押していけばよい。
■ 起動と確認
<手順>
- スタートメニューから「HP Storage Manager」を実行する。
- 「HP Storage Manager」が起動する。なお、本バージョン(5.01.00)での表示言語はすべて英語である。
- 左側の「localhost(localsystem)」をクリックする。
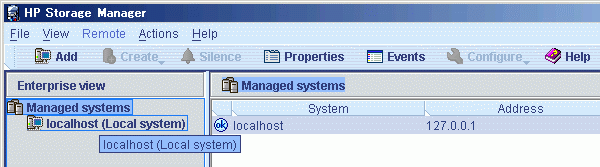
- 「Log in」画面が表示されるので、Windowsの管理者アカウントを入力して「Connect」ボタンを押す(設定を見るだけなら何も入力せずにCancelボタンを押すだけでもよい)。
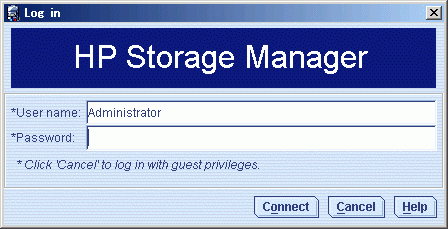
- 「Controller1 RAID controller SATA HostRAID」が表示される。これがオンボードのRAIDコントローラである。このアイコンをクリックする。
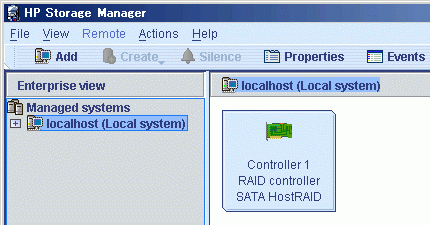
- 画面にRAIDの状態が表示される。向かって左側が物理的に接続されているHDDの一覧、右側がRAID構成の状態である。
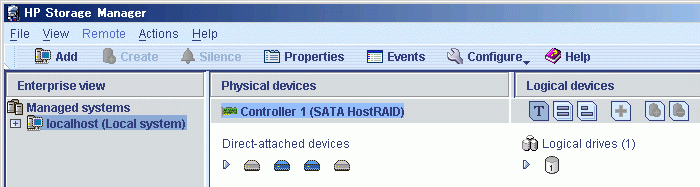
- 小さい三角のアイコンを押すと詳細状態を確認できる。以下のサンプル画面では、左側を見るとHDDが4台積まれていて、Port1とPort2の青いアイコンのHDDでRAIDが組まれていると分かる。また、右側を見るとRAIDの種類はRAID1で(灰色の円筒形のアイコンに「1」と書いてある)、RAID状態は「Optimal」(正常)だと分かる。各アイコンを右クリックしてプロパティを選択すると、詳細な情報を確認できる。
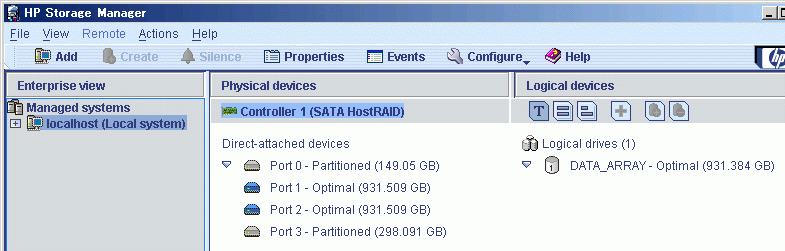
- アプリケーションを終了するには、単純に閉じるだけでよい。
※右側のRAID状態が「Verifying」(検証中)と表示されている場合は、ディスクのエラーをチェックしている状態である。これはバックグラウンドで動作しており、HDDのアクセスランプが常に点灯したままとなる。ベリファイはHDDの全領域をチェックするので、HDDのサイズにもよるが、初めてRAIDを組んだ場合は数時間かかる。
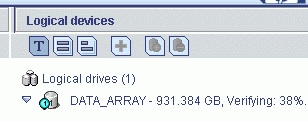
ベリファイの様子。画面右のRAIDドライブが「Verifying:38%」と表示されている。
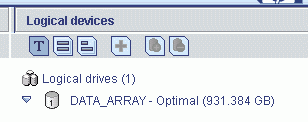
ベリファイが完了すると「Optimal」(正常)という表示に変わる。
■ メール通知機能の設定
メール通知機能こそが、RAID管理ツールを入れる最大の利点である。ディスクエラーが起こったときにメールを送信するように設定しておけば、すぐにエラー状態に気づいて対処することができる。
<手順>
- 上述した起動手順によりRAID状態の画面を表示する。
- 画面上部のツールボタンから「Configure→localhost(Local system)→Email Notifications」を選択する。
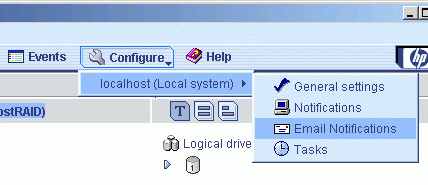
- 「SMTP server settings」が表示される。ここではメールの送信先サーバー(SMTPサーバー)に関する設定をする。
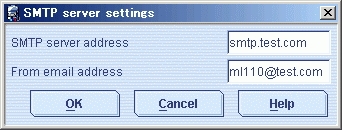
- SMTP server address
- プロバイダのメールやフリーメールや社内メールなどで使用しているSMTPサーバーのホスト名を指定する。
- From email address
- メールの送信者のメールアドレスを指定する。ここは何でもよい(架空のメールアドレスでもよい)。コンピュータ名をメールアドレスにしておくと受信したときに分かりやすいだろう。
- 「HP Storage Manager Agent Email Notifications」画面が表示される。ここではメール受信者の一覧を管理する。
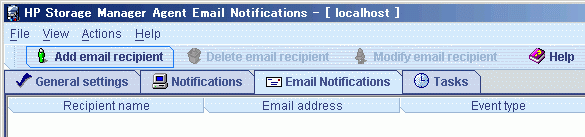
- 新しくメール受信者を作成する。メニューから「Actions→Add email recipient」を選択する。
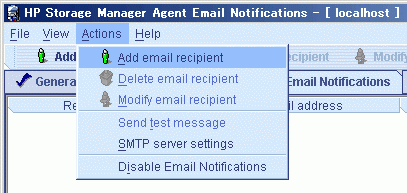
- 「Add email recipient」が表示される。ここでメール受信者の情報を登録する。
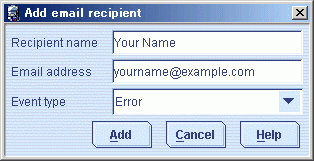
- Recipient name
- メール受信者の名前を入力する。何でもよい(例:あなた宛にメールが送られてくるならば、あなたの名前を入れる等)。
- Email address
- メール受信者のメールアドレスを入力する。ここ宛てにメールが届くので、プロバイダのメールやフリーメールや携帯メールなどのアドレスを指定することになるだろう。
- Event type
- メールを送るべきイベントの種類。hp Storage Managerでは、ログインしたり設定を変えたりエラーが起こったりしたときにイベントが発生してログに記録されるが、どのイベントの種類をメールで送信するかを設定する。通常は「Error」のみで必要十分である。
- 「Add」ボタンを押す。押してもこのダイアログは消えないが、これは続けて複数の受信者を登録できるようにするためである。登録するものがなくなったら「Cancel」ボタンを押せばよい。

- 登録した受信者情報が一覧に表示されている。ダブルクリックすれば編集が可能である。
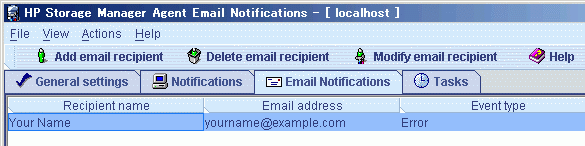
- 登録した受信者へテストメールを送信してみる。メニューから「Actions→Send test message」を選択する。
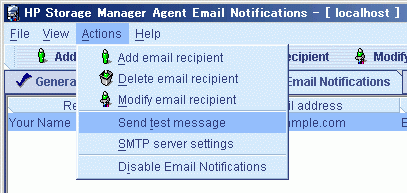
- うまく送信できていればテストメールを受信できるはずである。なお、送信エラーが起こっても何もメッセージは表示されないようである。受信できない場合は各設定をよく見直して欲しい。
以上。
copyright © 2008 H'Imagine. All rights reserved.